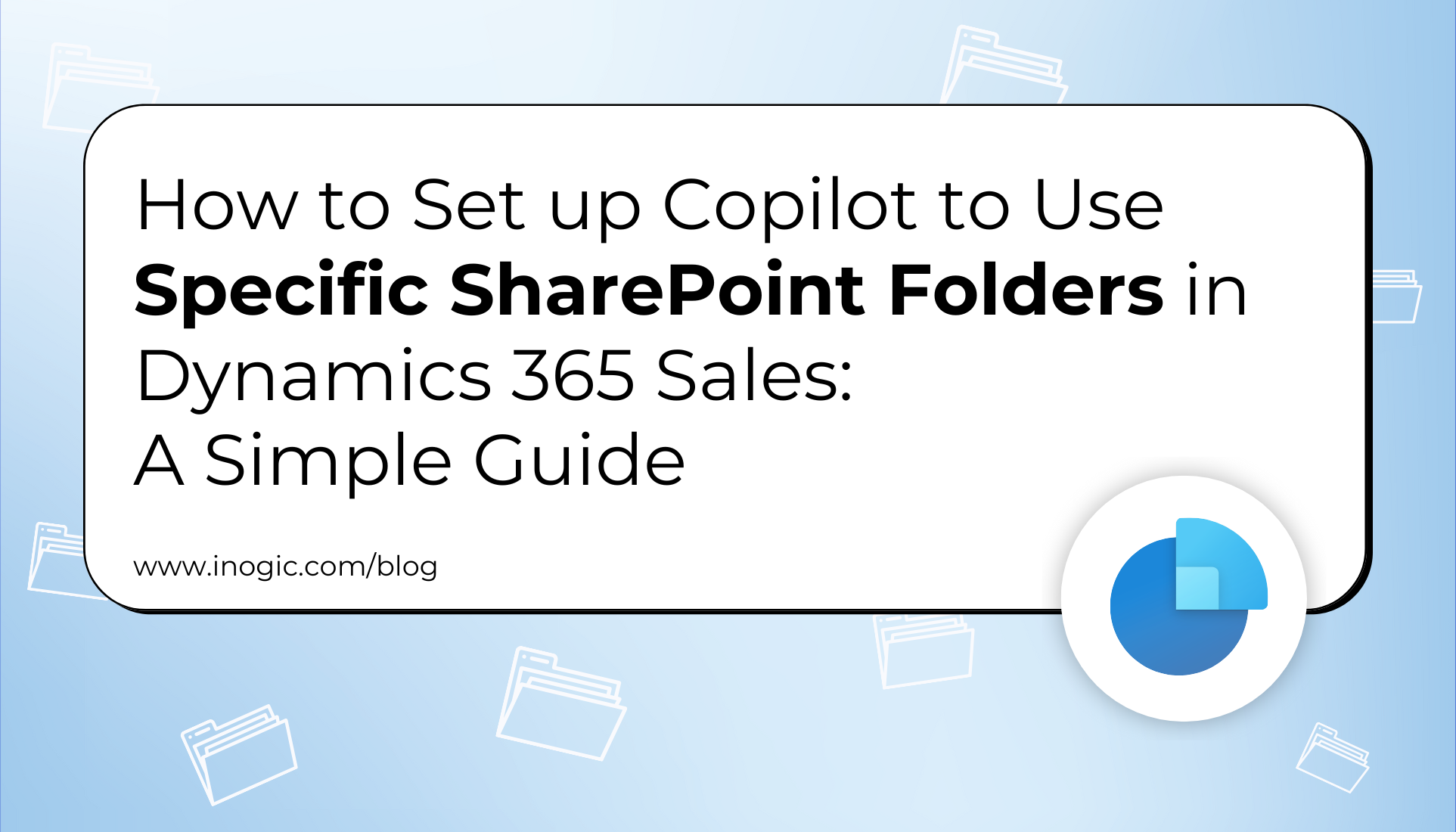
In today’s fast-paced sales world, time is crucial. With Copilot, you can easily access important documents stored in SharePoint from Dynamics 365 Sales. However, when searching for a specific document in CRM through SharePoint, you may get a flood of irrelevant results, making it frustrating to find the right one.
That’s where Microsoft Dynamics 365 Sales Copilot can make a difference. By setting up Copilot to search only specific SharePoint folders, you can quickly access the most relevant documents without any irrelevant files.
Here we’ll show you how to configure Copilot SharePoint Locations to focus on Specific SharePoint Folders your sales team wants.
Scenario: New Product Launch for the Sales Team
Let’s imagine you’re the Sales Operations Manager at a software company preparing for a new product launch. Your sales team needs access to essential documents like:
- Product Catalogue (with product details, marketing materials, case studies)
- Pricing Quote (including pricing models, discounts, and offers)
- Service Agreement (outlining delivery terms and maintenance)
However, by default, Copilot searches all kinds of SharePoint folders that your salesperson has access to. This means, that when a salesperson like Sarah searches for something on SharePoint, she might come across irrelevant files, like internal HR documents or company-wide policies, etc. which is time-consuming.
To avoid this, you can configure “The Copilot SharePoint Locations” to search only the Product Catalogue and Pricing Quote folders. This ensures that when Sarah is on a call with a client, she can quickly find the right document without the distractions of unrelated files.
Step-by-Step Guide to Set Up Copilot for Specific SharePoint Folders:
Before we dive into the setup, make sure you have SharePoint integrated with Dynamics 365 Sales.
Step 1: Copy the SharePoint Folder URLs
Firstly, you need to gather the URL of that particular SharePoint folder that contains your sales Document:
- Open SharePoint and go to the Product Catalogue
- Click on the information icon (i) next to the folder name.
- Copy the Path URL that appears in the details.
- Repeat these steps for the Pricing Quote
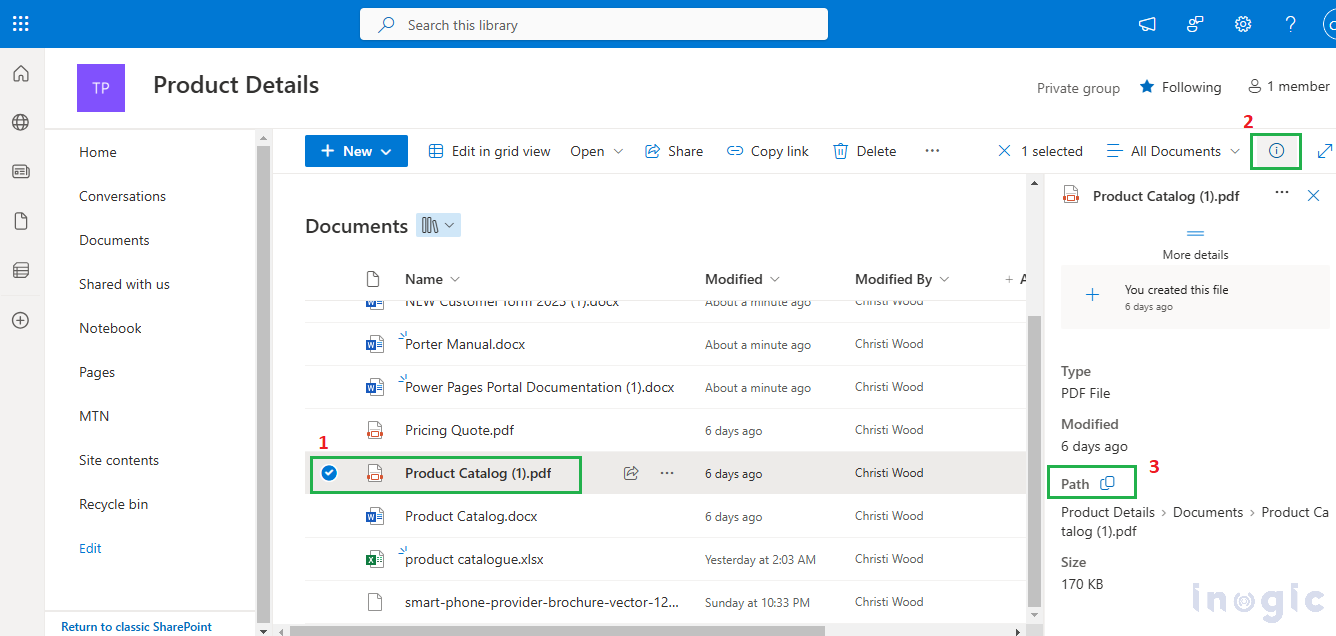
Step 2: Open the Sales Hub App in Dynamics 365
- Log in to Dynamics 365 Sales.
- In the bottom-left corner, click on the Change Area button and select App Settings.
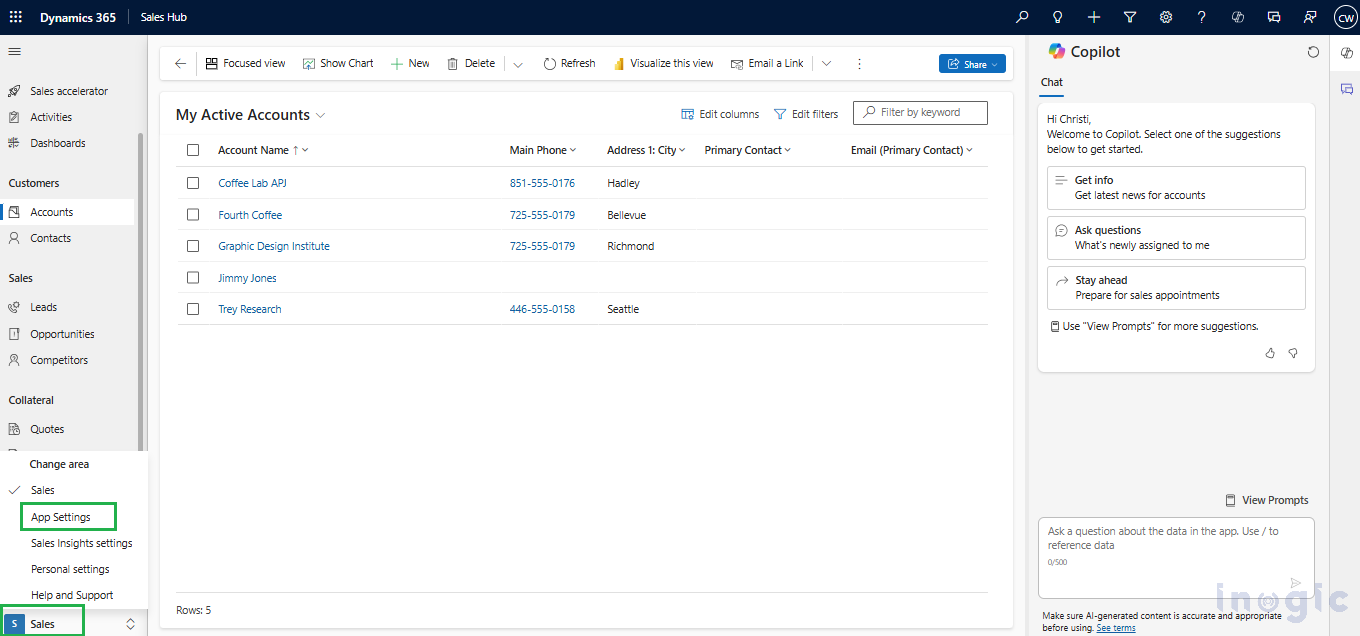
Step 3: Enable Copilot Settings
- In App Settings, go to Copilot under General Settings.
- Turn on Copilot for the Sales Hub (or any other app you want).
- Save your changes.
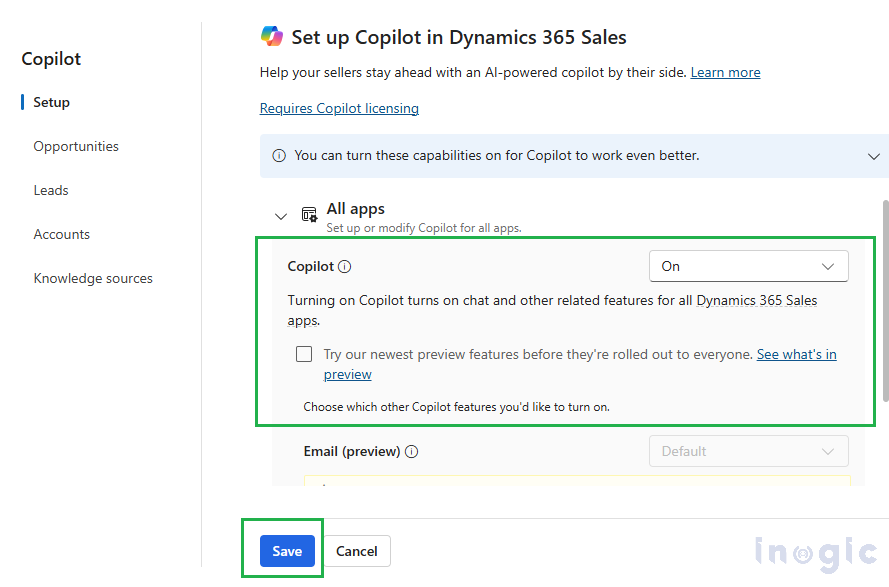
Step 4: Add SharePoint Locations
- In the Copilot Settings, click on Knowledge Sources.
- Click on + Configure SharePoint locations to add your folders.
- In the pop-up dialog:
- Name the folder (e.g., Product Catalogue).
- Paste the SharePoint URL you copied earlier into the SharePoint URL field.
- If you want to add more folders, click Add more and repeat the steps.
- Once you’re done, click Save.
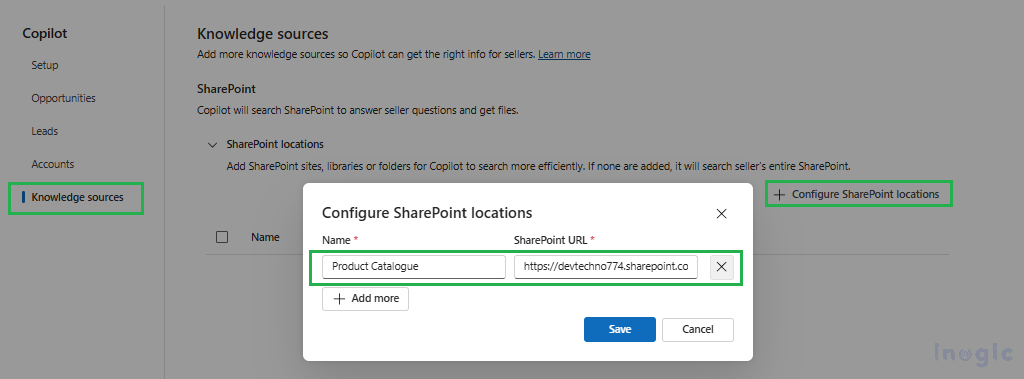
Before applying the Copilot Configure SharePoint Locations setting:
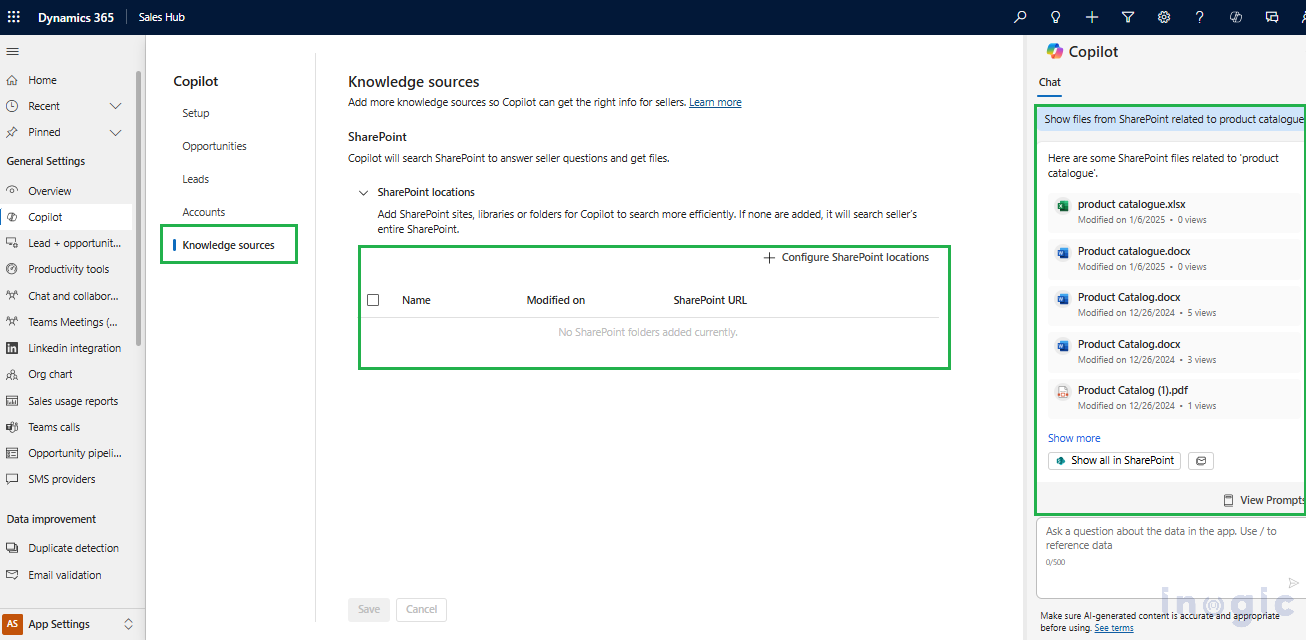
After applying the Copilot Configure SharePoint Locations setting:
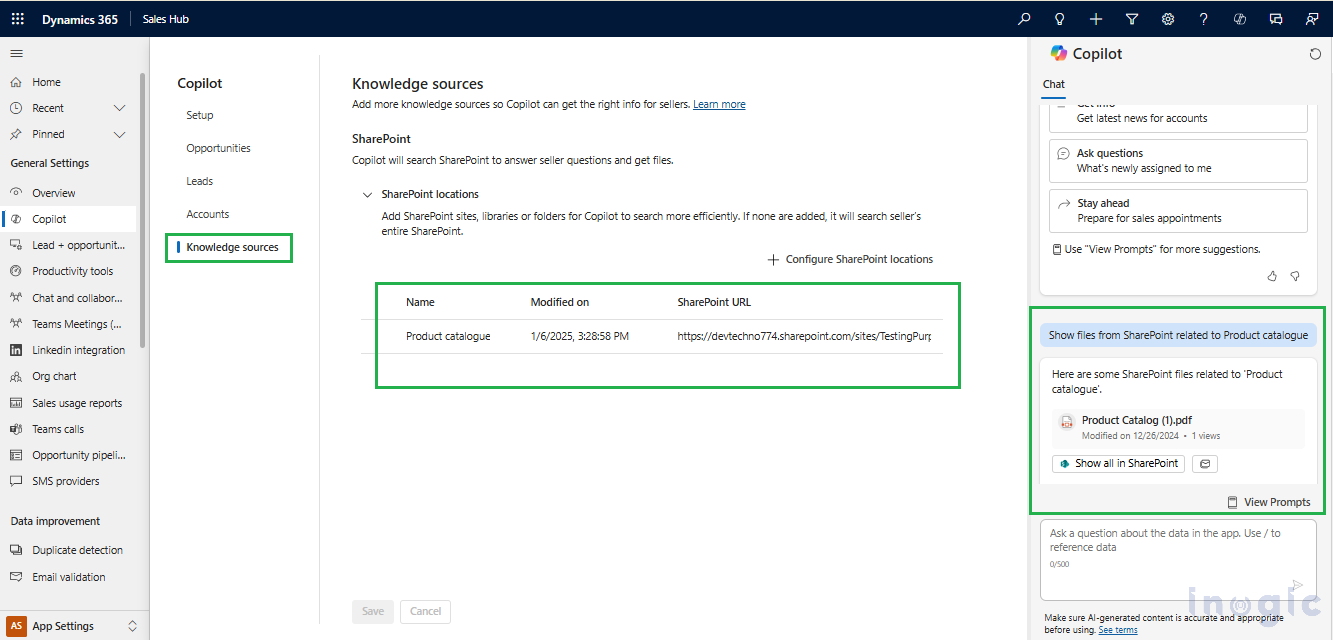
The post How to Set up Copilot to Use Specific SharePoint Folders in Dynamics 365 Sales: A Simple Guide first appeared on Microsoft Dynamics 365 CRM Tips and Tricks.


 Like
Like Report
Report
*This post is locked for comments